前回の記事では、 OBDSTAR X300 Classic G3の機能の概要を説明し、 X300 DP Plusとの違いを強調しました(ここをクリックして確認してください)。本日は、ES ファイルの登録、更新、転送に関する包括的なガイドを提供できることを嬉しく思います。

パート 1
X300 Classic G3を登録するにはどうすればよいですか?
DPメニューの[パーソナルセンター]で個人アカウント情報やトークン情報などを確認できます。
ログインインターフェースを以下に示します。

- 新規ユーザーの場合は、右下の[登録]ボタンを選択し、ユーザー登録画面へお進みください。
アカウント情報(ユーザー名+パスワード+メールアドレス)と連絡先情報(連絡先+携帯電話+会社名+住所+郵便番号)を入力します。
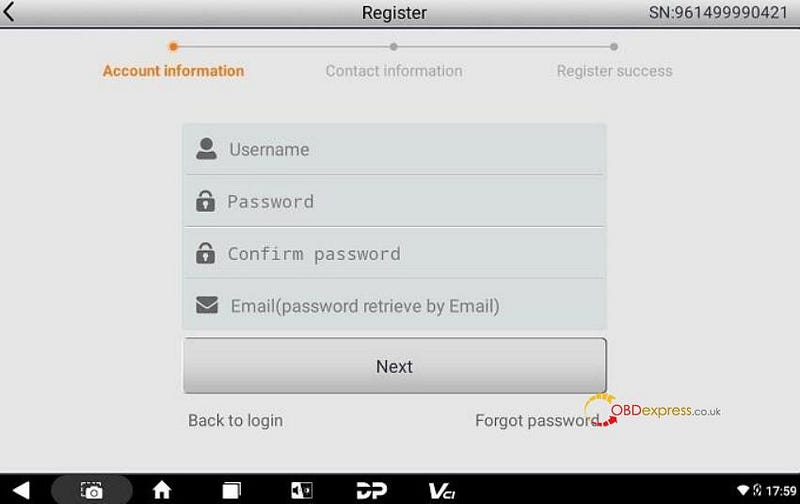
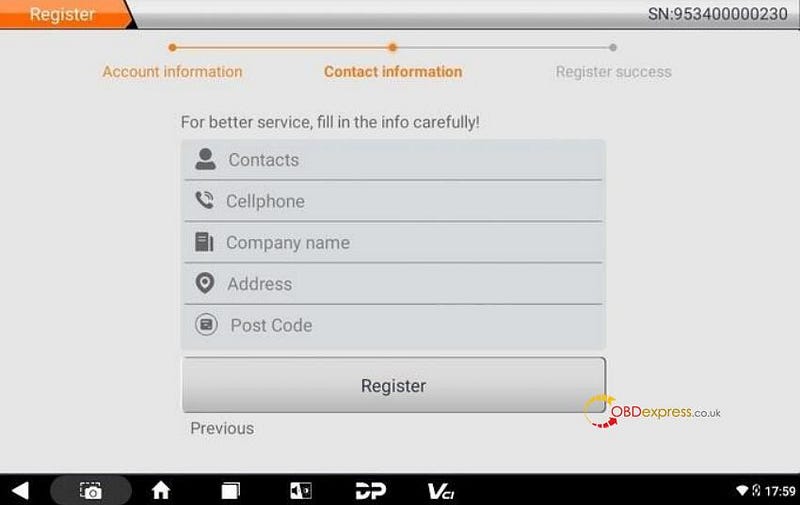
「正常に登録されました!」というメッセージが表示されます。上記の必要な操作を完了したら。
【今すぐログイン!】をタップ
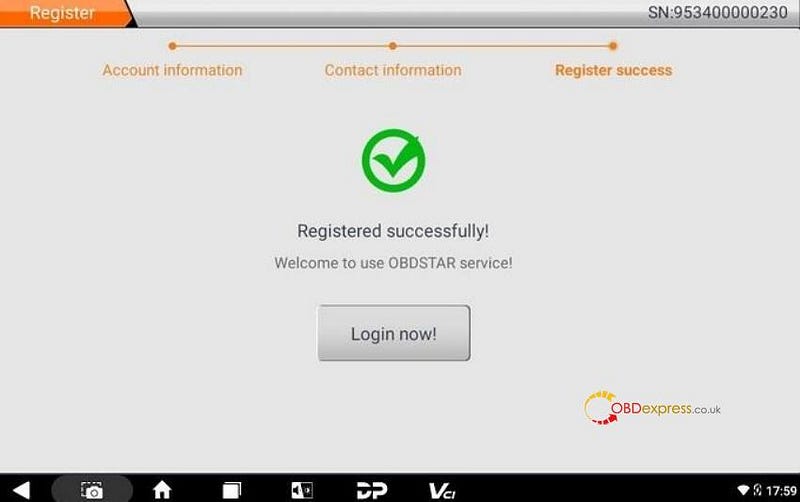
- すでに会員登録済みの方は、アカウント番号とパスワードを直接入力し、【ログイン】をタップしてください。
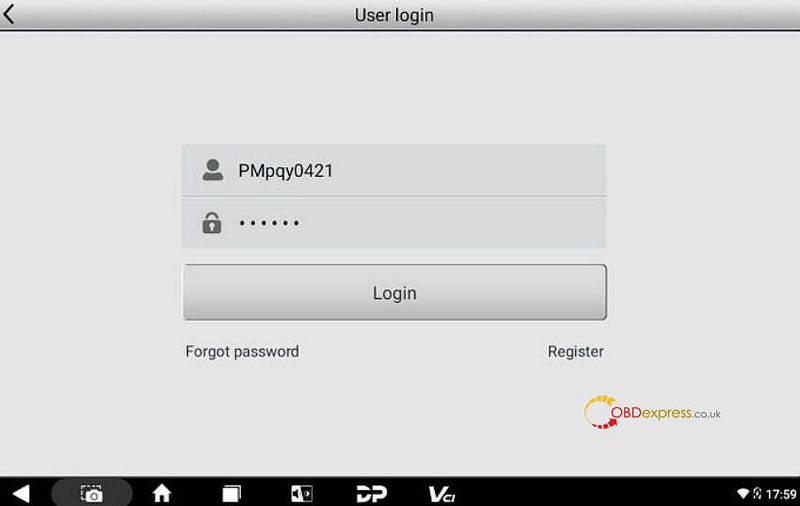
- パスワードを忘れた場合は、[パスワードを忘れた場合]を選択し、パスワード回復ポップアップウィンドウに必要な情報を入力すると、新しいパスワードでログインできるようになります。
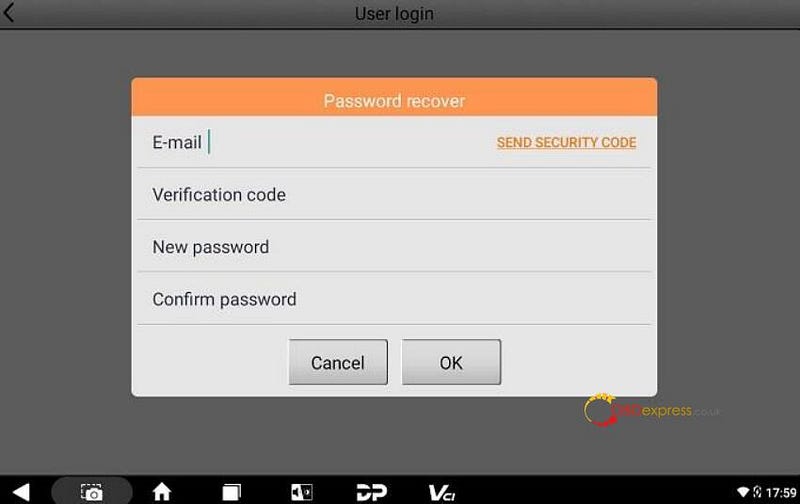
パート2
X300 Classic G3をアップデートするにはどうすればよいですか?
この「アップグレード」機能では、診断用の基礎データや車両診断ソフト、データパッケージなどをダウンロードすることができます。
1.アカウントにログインし、[アップグレード]機能を選択します
アップグレードのメイン ページを開くと、アップグレード可能なすべてのソフトウェアが表示されます。デフォルトでは、アップグレードするためにすべての項目がチェックされています。
- ソフトウェアをキャンセルするには、対応するソフトウェアの横にあるオレンジ色のチェックボックスをタップするだけです。チェックマークが付いている灰色のチェック ボックスは、アップグレードする必要があり、キャンセルできないソフトウェアを示します。
- お気に入り (よく使用するソフトウェアをまとめてお気に入りに追加したもの) のすべてまたは特定のソフトウェアをアップグレードする場合は、左下隅に移動して [お気に入り] ボタンをタップします。次に、該当するソフトウェアを選択して確認します。選択したら、右下隅にあるアップグレード ボタンをタップしてプロセスを開始します。
- さらに、長いアップグレード リストから目的のソフトウェアをすばやく見つけるには、右上隅にある検索ボックスを利用します。キーワードや文字を入力するだけで目的のソフトウェアを効率的に検索できます。
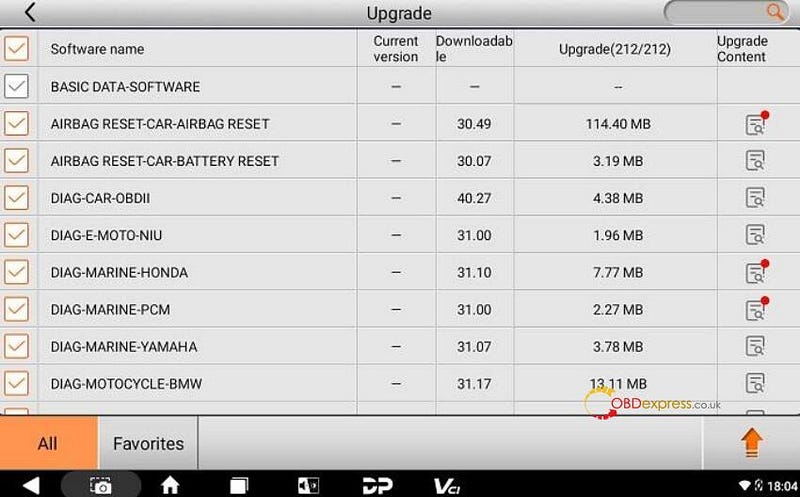
2) 「アップグレード」セクションのメインページに表示される最後の列は、アップグレードの内容を示す専用の列です。関連するソフトウェアに対応するアイコン ボタンをタップするだけで、現在のソフトウェア バージョンに含まれる最新の追加機能や改善点を確認できます。 (明確にするために、以下の例を参照してください)。
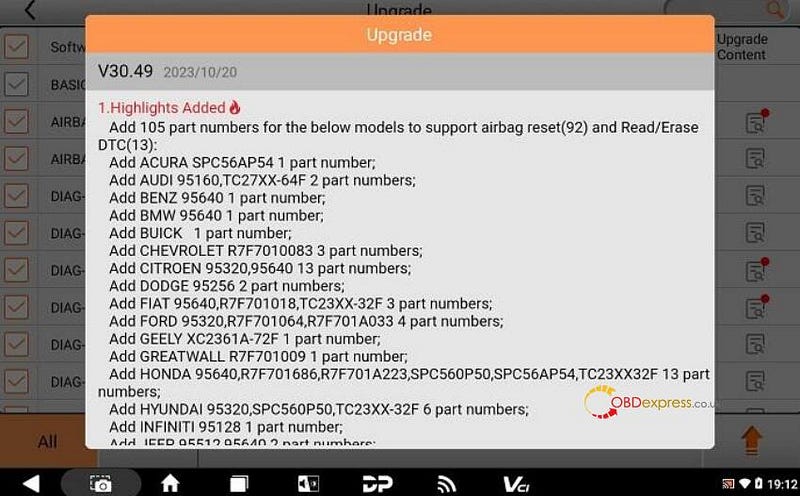
3) アップグレードの進行中に再度右下のアップグレードボタンをタップすると、画面下部に「ダウンロード中です。ダウンロードが完了してからもう一度お試しください。」というメッセージが表示されます。アップグレードされたソフトウェアには、ダウンロードが完了したことを示す緑色の点が表示されます。
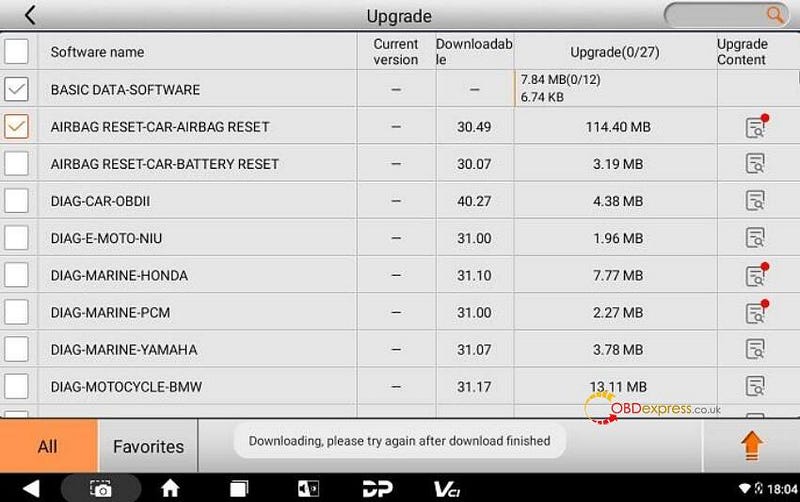
パート 3
OBDSTAR X300 Classic G3 でファイルを転送するにはどうすればよいですか?
X300 Classic G3 キー プログラマには、デバイス上のファイルを管理し、U ドライブ経由でコンピュータにファイルを送信できる [ES ファイル エクスプローラー] アプリケーションがあります。
1) USB フラッシュ ドライブをG3スキャナの USB ポートに挿入します。
2) デスクトップ下部の隠しメニューを展開し、[ES ファイルエクスプローラー]を選択して開きます。左側のメニューで[ローカル] > [ホーム]を選択します。 Internal Storage ブロックの下のブロックは USB ストレージ用です。以下を参照してください:
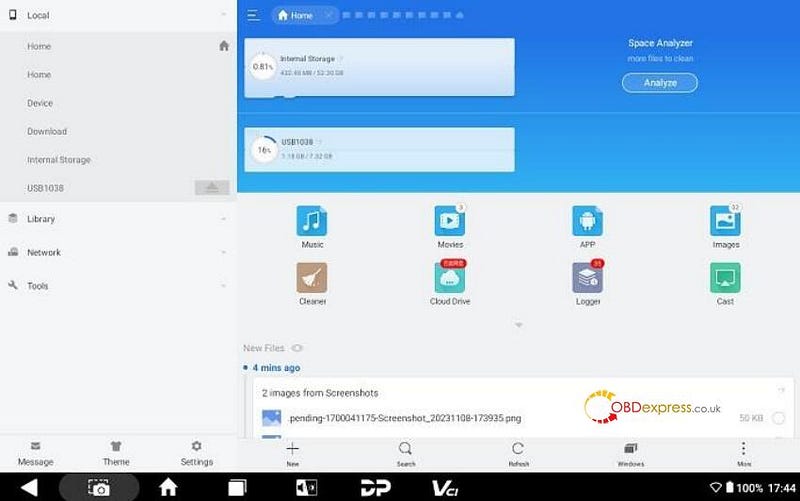
3) [内部ストレージ]を開き、任意のフォルダーを選択(またはフォルダーを開いてファイルを選択)して長押しします。各ファイルの下に白丸が表示され、右下にコピー、切り取り、削除、名前変更などの機能ボタンが表示されます。転送したいフォルダー(またはファイル)を選択し、選択したフォルダーの下の丸がチェックマーク付きで緑色に変わり、[コピー]をタップします。
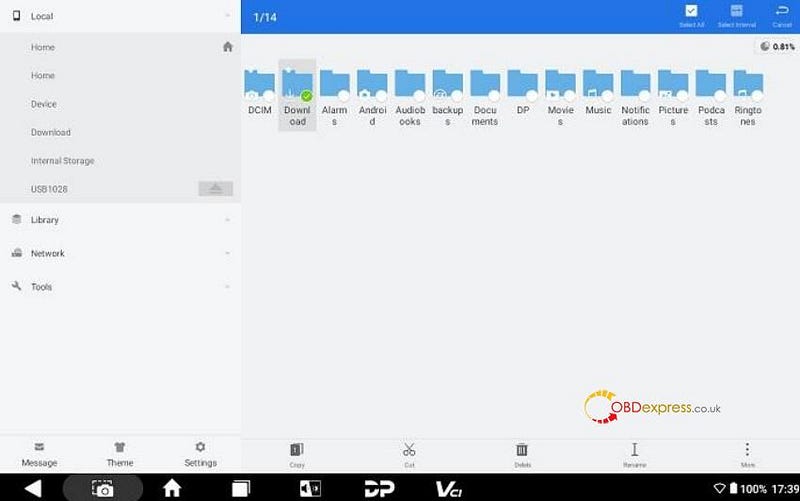
4) [ホーム] タブに戻り、挿入した USB のストレージを選択します。
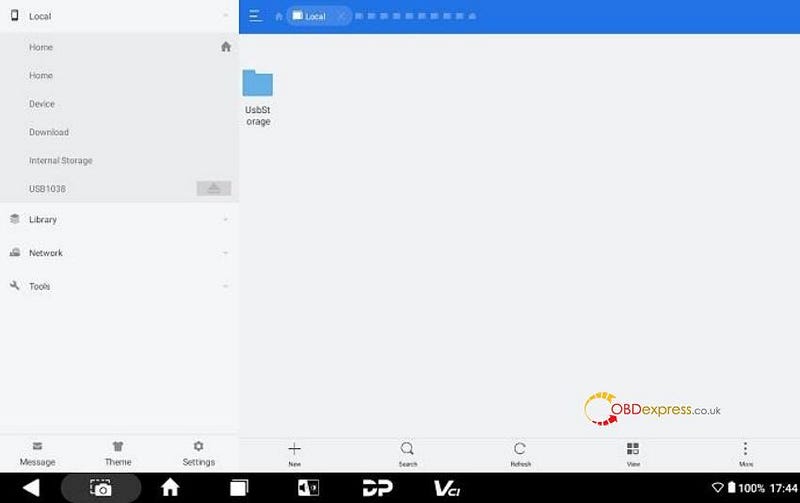
5) [USB ストレージ] フォルダーを開くと、USB ドライブ内のすべてのフォルダーが表示されます。コピーしたフォルダー (またはファイル) を目的の場所に貼り付けます。
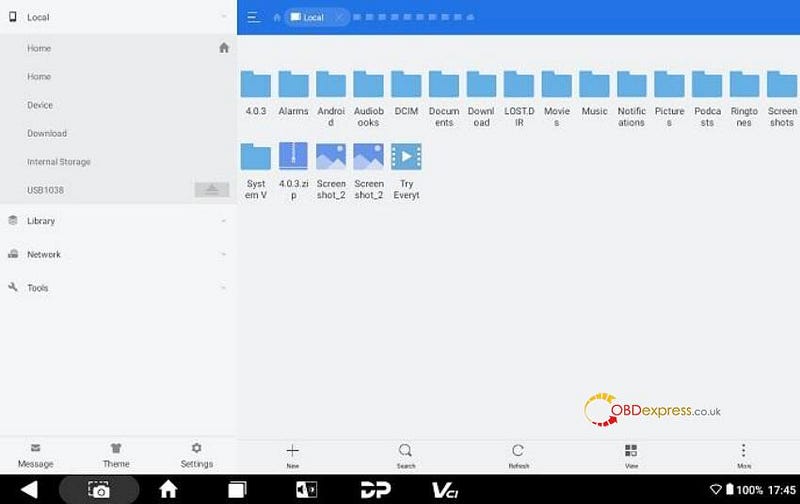
6) すべてが完了したら、USB フラッシュ ドライブを抜きます。
OBDSTAR X300 Classic G3 Key Programmer の詳細については、OBDSTAR X300 G3 ユーザーマニュアルをダウンロードしてください。