Super ICOM Pro N3+は、ICOM ソフトウェアと J2534/DoIP ソフトウェアを自由に切り替えるためのワンキー切り替えボタンを備えた包括的な診断スキャナであり、BMW、メルセデス、フォルクスワーゲン、ホンダ、ランドローバー、トヨタをテストするための特別なテスト ソフトウェアと連携できます。 USB ケーブルによる有線接続と無線接続の両方をサポートし、ICOM サーバーからオンラインでファームウェアをアップデートできる独自の ICOM ソリューションを採用しています。
Super ICOM Pro N3+ BMW診断ツールを使用するには、有線または無線ネットワークに接続する必要があります。
1.N3+を有線ネットワーク(USB接続)で接続します。
N3+に電源を接続するか、OBDケーブルで車両に接続し、N3+のUSBケーブルを接続します。

コンピューターを開き、USB ケーブルで接続します
コンピューター構成インターフェイスを開き、設定>>イーサネット>>アダプターオプションの変更>>に移動します
Realtek USB FEファミリーコントローラーネットワーク
それを右クリックし、「プロパティ」>>「ネットワーク」>>「TCP/IPV4」を選択します。
IPアドレスとDNSサーバーアドレスを以下のように設定します。
- IPアドレス:169.254.92.90
- サブネットマスク:255.255.0.0S
- デフォルトゲートウェイ: 169.254.255.1
- 優先DNSサーバー: 169.254.255.1
設定後「OK」をクリックすると有線ネットワークの設定は完了です。
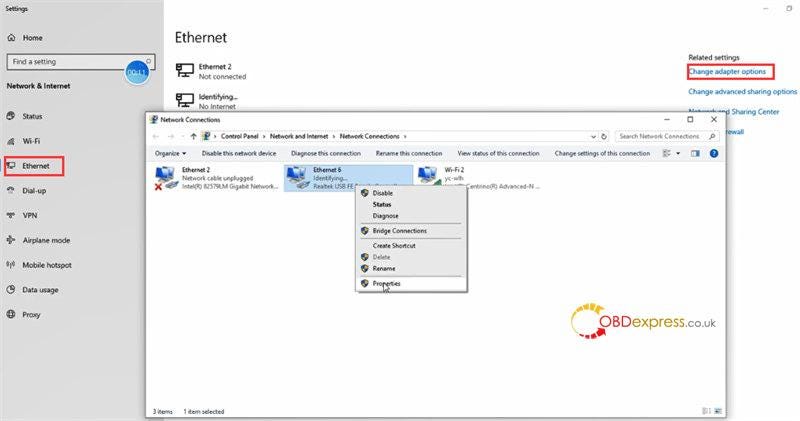
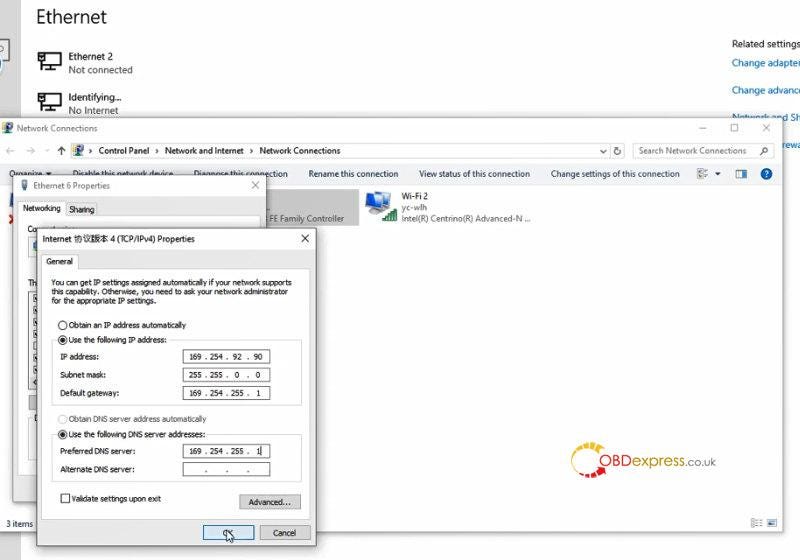
ITool Radar ソフトウェアを開き、対応するオプションを選択して解放します。その後、特別な検査ソフトウェアを使用して通常どおりテストできます。
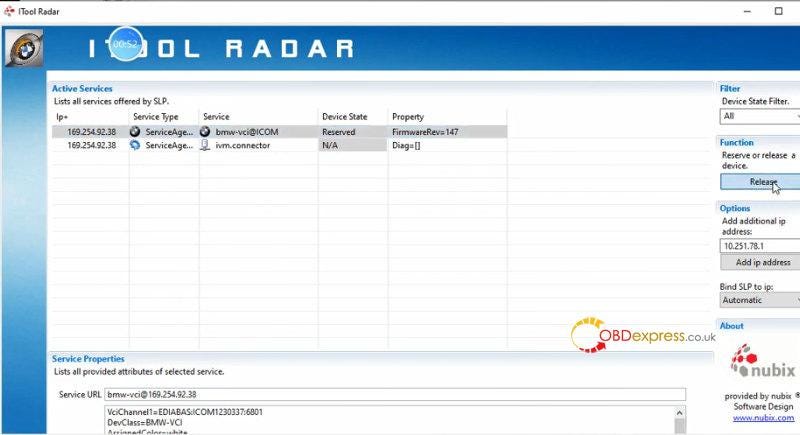
ご了承ください:
同じコンピュータ上で新しいSuper ICOM Pro N3+ BMW 診断ツールを交換する場合は、IP アドレスをリセットする必要があります。設定が完了すると、コンピュータは N3+ にバインドされ、USB ケーブルを抜くとネットワーク アイコンが消えます。N3+ を有線および無線のインターネット アクセスで使用した後は、IP アドレスを再設定する必要はありません。
2.WiFi経由でN3+に接続します
ワイヤレス検出を使用する場合は、コンピューターの端にある USB ケーブルを取り外す必要があります。そうすると、SSID が N3+ ICOM-**** であることがわかります。
直接接続し、パスワード「123456789」を入力します。
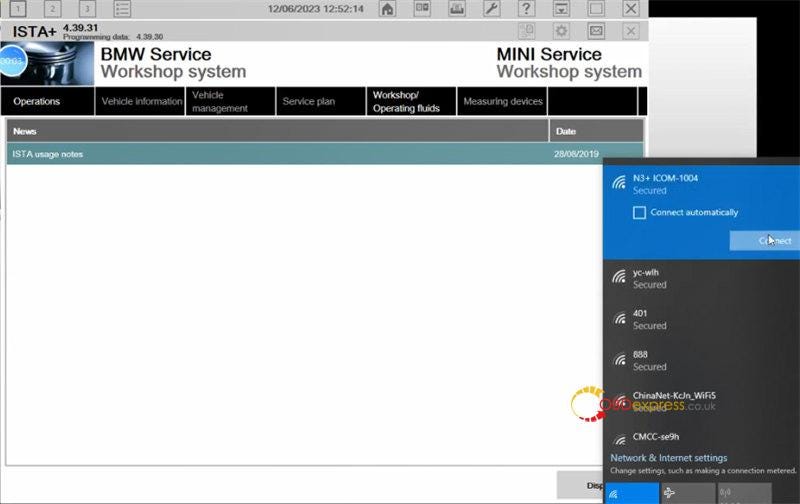
機器は必要ありません。BMW 専用検査ソフトウェアを直接使用できます。
Fox の例では、ISTA+ ソフトウェアを開き、[車両管理] を選択し、関連する ICOM ID を選択して接続を設定します。これでソフトウェアを使用する準備が整います。
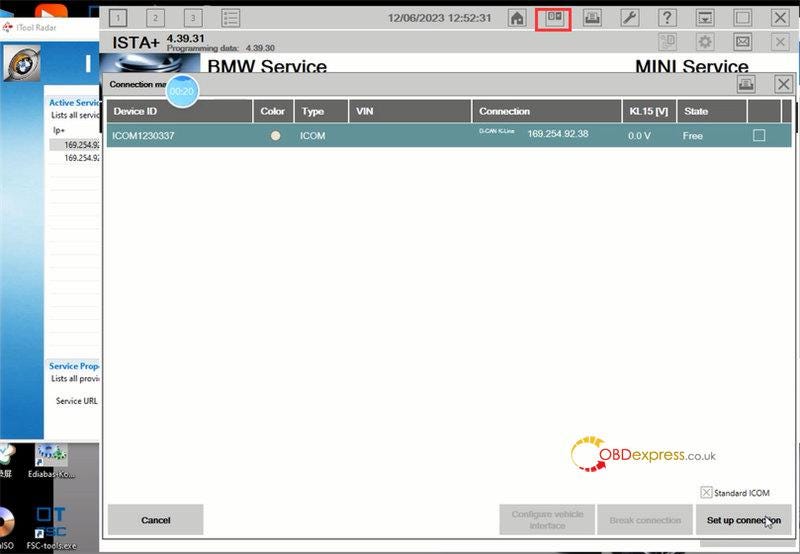
Super ICOM Pro N3+ ファームウェアをアップデートするにはどうすればよいですか?
まず、現在のファームウェアのバージョンを確認し、最新バージョンをダウンロードします。次に、ICOM アップデートの手順に従って、以下の N3+ ファームウェアをアップデートします。
ステップ1。
デスクトップで ITool Radar ツールを開き、現在の ICOM ファームウェア バージョン (ieV147) を確認します。
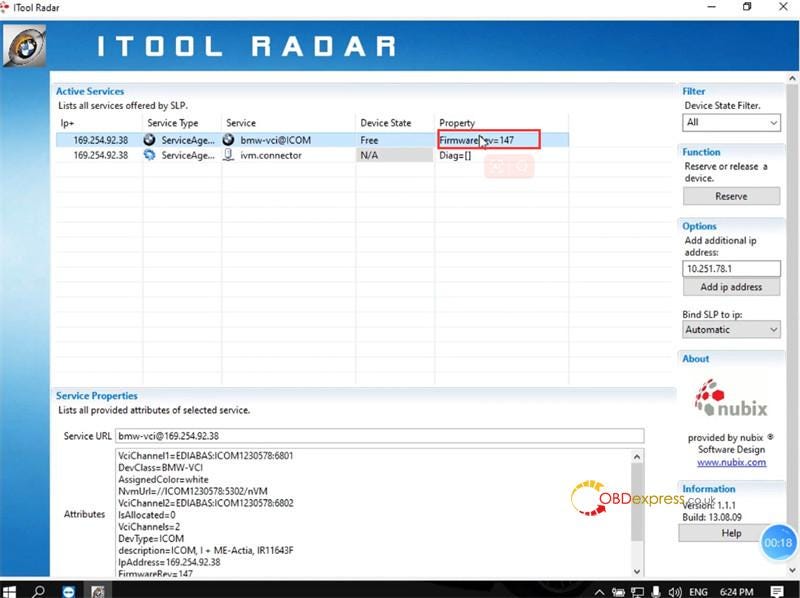
ステップ2。
最新の ICOM ファームウェア アップデート ファイルを無料でダウンロード - ブートイメージとアプリケーションイメージ
最新バージョン 149
*ファームウェア ファイル 149/1.49 は、オリジナルの ICOM および ICOM クローン (非 vxdiag ソリューション) と互換性があります。
N3+ ICOM ファームウェア フォルダーには 3 つのアイテムがあります。
ICOM アップデート ガイド、ICOM-ApplicationImage および ICOM-Boot Image の bin ファイル。
N3+ ICOM V148 をデモンストレーションとして取り上げます。アップグレード ガイドは V149 にも適用されます。
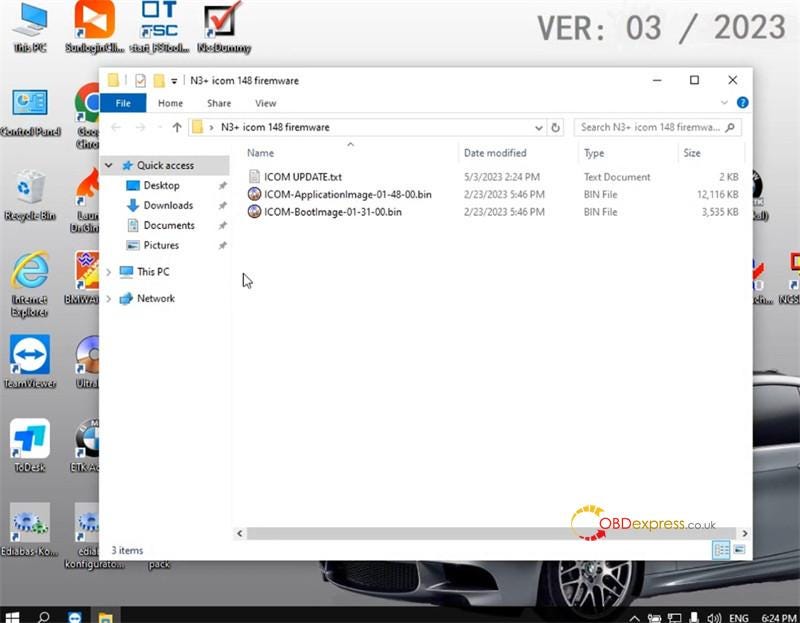
ステップ3。
Super ICOM Pro N3+ 診断スキャナが USB ケーブルでコンピュータに接続されていることを確認し、12 V 電源アダプタで ICOM の電源をオンにしてください。
ステップ4。
IEブラウザでhttp://169.254.92.38:60080/にアクセスし、ユーザー名:root、パスワード:NZY11502(大文字必須)を入力して「OK」をクリックします。
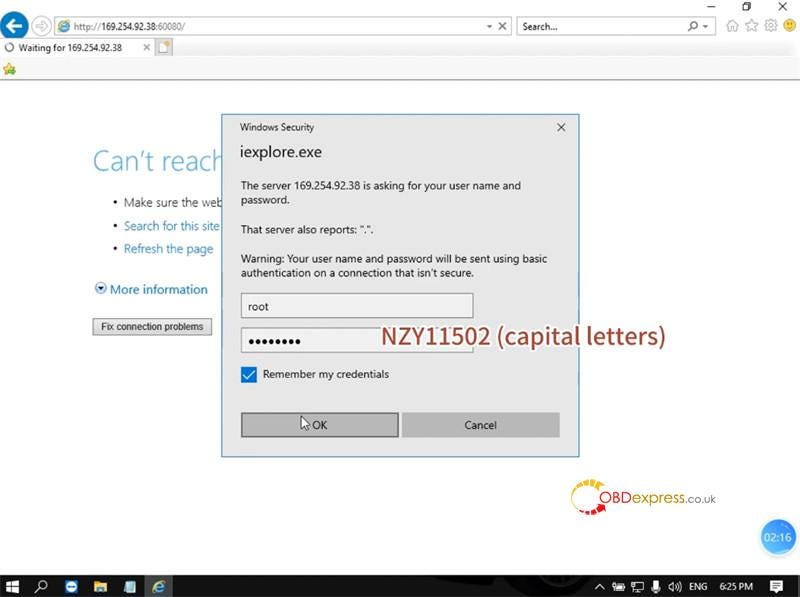
ステップ5。
「ファームウェアの更新」をクリックすると、ICOM ファームウェアのバージョン情報が表示されます。
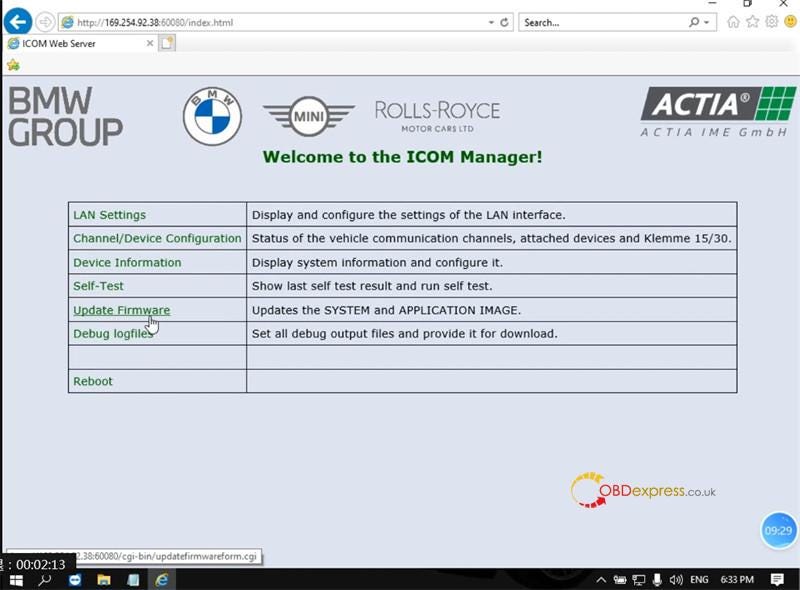
ステップ6。
ICOM-BootImage-01–31–00 Bin ファイルを選択し、イメージ タイプをシステムに設定して、[ファイルの送信] をクリックします。
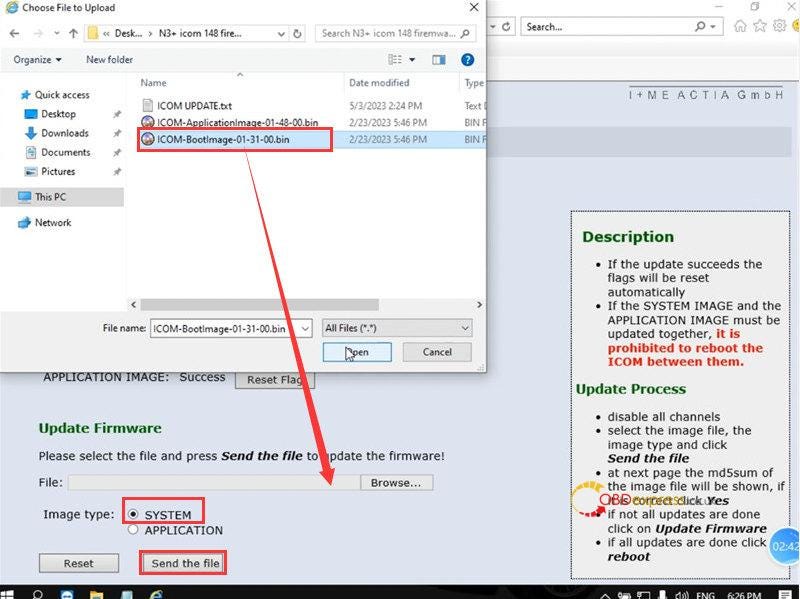
ステップ7。
「イメージファイルをフラッシュに書き込みますか?」と表示されたら、「はい」をクリックすると、ICOM ランプが赤色に変わります。
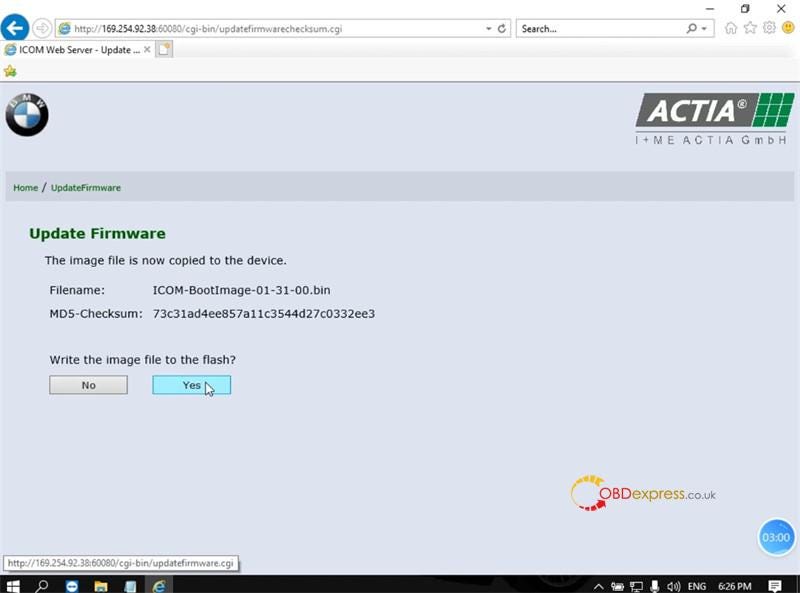
ステップ8。
「システムイメージのアップデートが成功しました。」と表示されたら、「ファームウェアのアップデート」をクリックします。
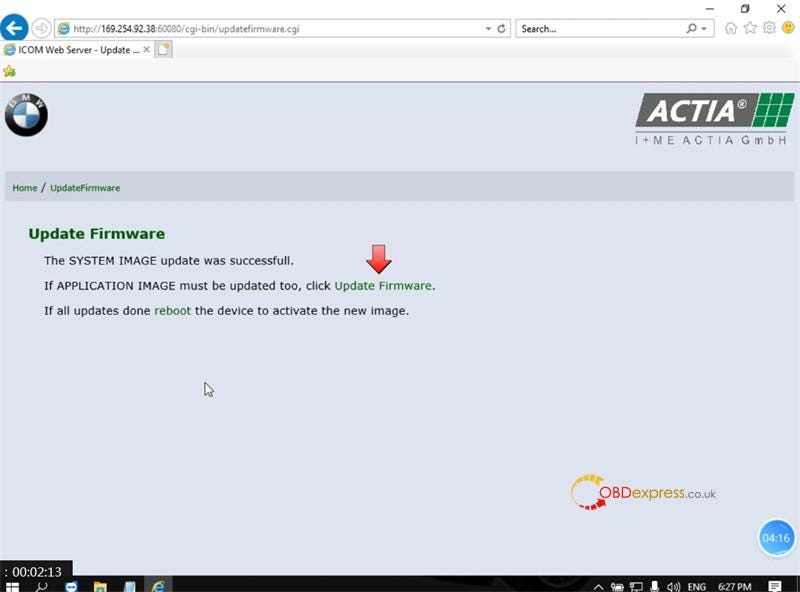
ステップ9。
ICOM-ApplicationImage-01–48–00 Bin を選択し、画像の種類をアプリケーションに設定して、「ファイルを送信」をクリックします。ファイルには数分かかります。
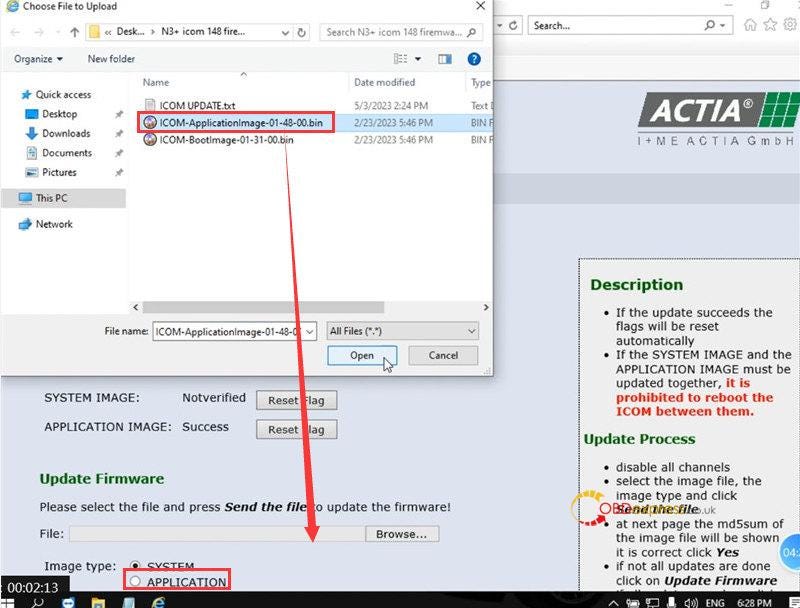
ステップ10。
「イメージファイルをフラッシュに書き込みますか?」と表示されたら、「はい」をクリックすると、ICOM のライトが 2 度目に赤くなります。
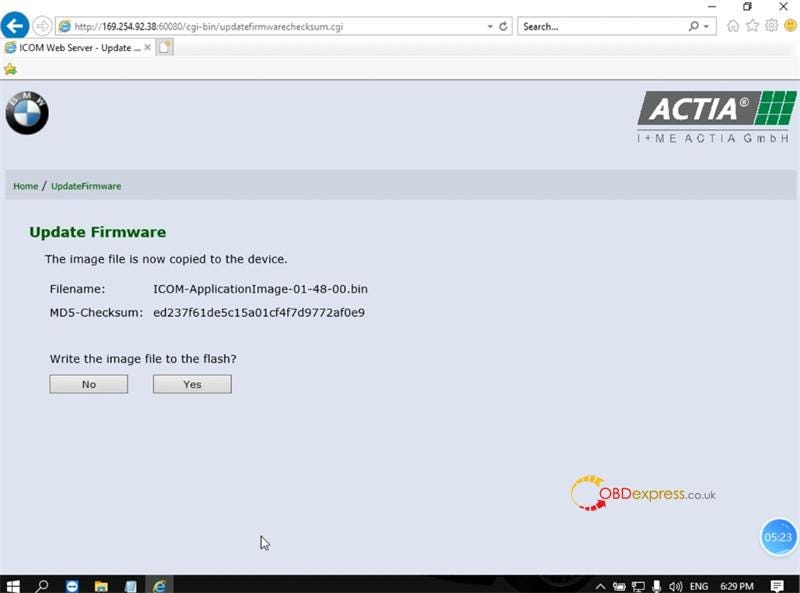
ステップ11。
問題がなければ、「再起動」をクリックすると、システムがダウンします。
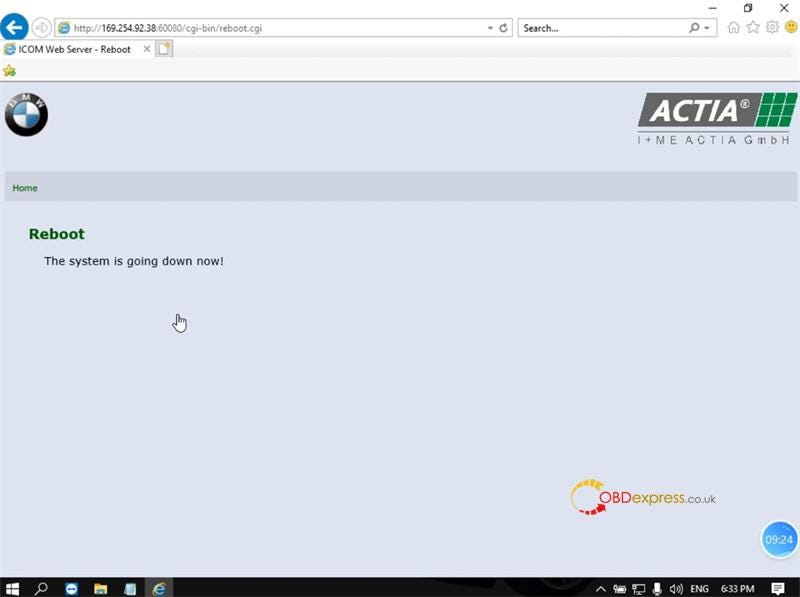
ステップ12。
N3+ ファームウェアのアップグレードが完了したら、現在のバージョンを再度確認します。ICOM Web サーバーと ITOOL Radar のファームウェアのバージョンは現在 V148 です。
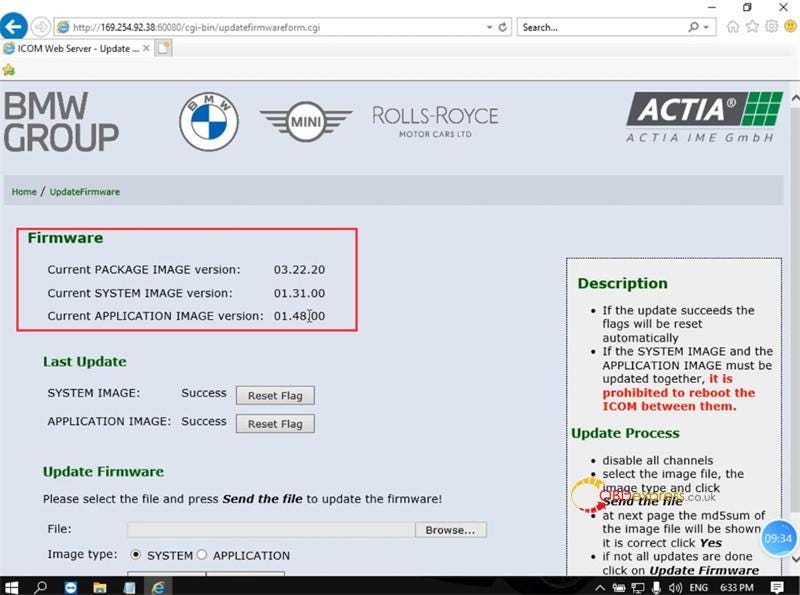
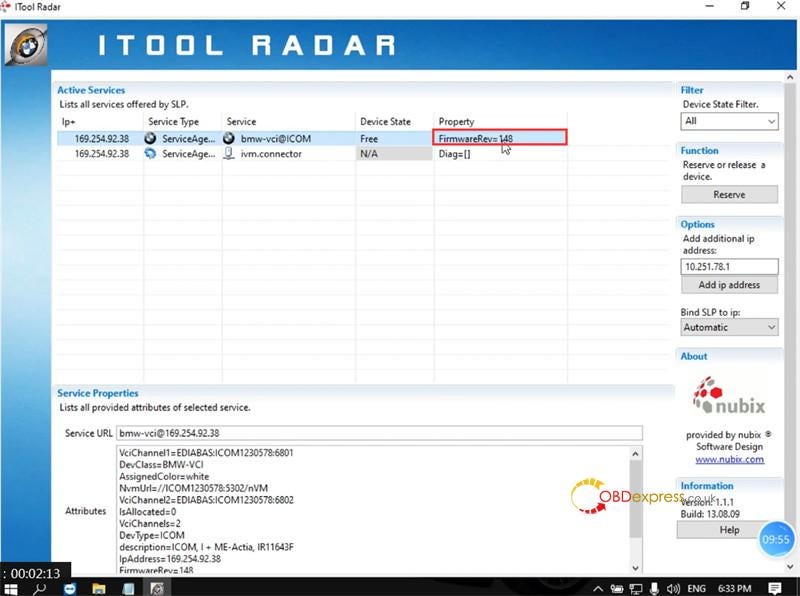
もっと詳しく知る:
Super ICOM Pro N3+ 対 Super MB Pro N3 対 BMW ICOM 次は:
http://blog.obdexpress.co.uk/2023/06/21/super-icom-pro-n3-vs-super-mb-pro-n3-vs-bmw-icom-next/