Fetrotech Tool は、 2023 年 8 月 9 日に最新のアップグレードをリリースしました。主にデバイスのアクティベーション方法が変更されました。パッチ ファイル (FE バージョン パッチ) とアクティベーション コードを使用すると、顧客による Fetrotech Tool のインストールとアクティベーションが簡単になり、販売者に問い合わせる必要がなくなり、ソフトウェア タスクバーのクラッシュ問題なども修正されます。
Fetrotech ツールのアップデート情報:
1.簡単なインストール
2.medc17チェックサムエラーの一部を修正
3.medc17バイパスの一部を追加
4.タスクバーのクラッシュを解決しました
5.Fetrotech Toolユーザーのログイン方法を変更しました
6.自動アクティベーションをサポートしており、アクティベートするために販売者に連絡する必要はありません。
古い顧客の場合:
Fetrotech Tool シルバー カラー バージョン(製品番号 SE162) またはブラック スタンドアロン バージョン(製品番号 SE162-B)をすでにアクティベートしている場合は、Fetrotech ソフトウェアを再インストールしないでください。
新規顧客の場合:
新しいデバイスにはアクティベーション シリアル番号がタグ付けされます。1 つのデバイスが 1 つのアクティベーション コードに対応します。
アクティベーション コードとパッチ ファイルを使用して、デバイスを直接アクティベートするだけです。
Fetrotech Tool ソフトウェアをインストールしてアクティブ化するにはどうすればよいですか?
1.FetrotechツールソフトウェアとFEバージョンパッチをダウンロード
公式ウェブサイトから Fetrotech ツールをダウンロード
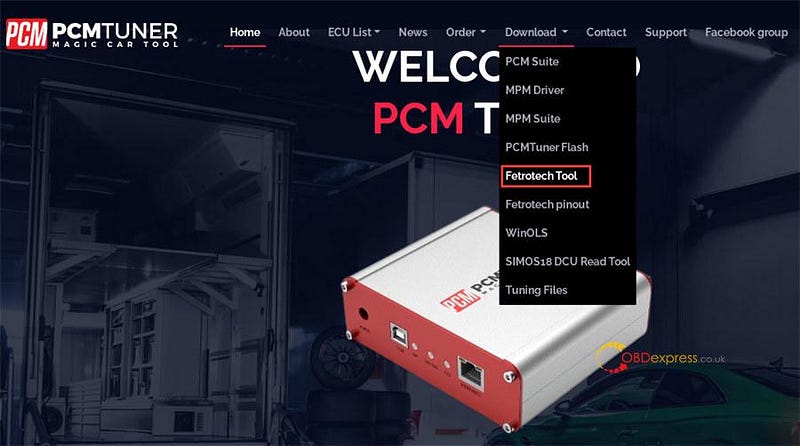
FEバージョンパッチをダウンロード
2.Fetrotechツールのセットアップをインストールします
ソフトウェアをインストールする前に、ウイルス対策プログラムをオフにしてください。
プロンプトに従って、Fetrotech ツールのセットアップと AMT ドライバーをインストールします。

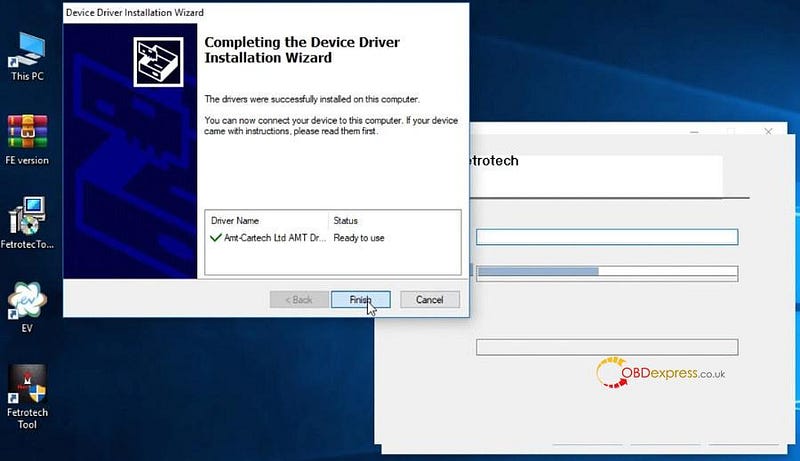
インストール後、ポップアップウィンドウが表示されたら、ユーザー名、メールアドレス、国、電話番号を入力し、「送信」をクリックします。
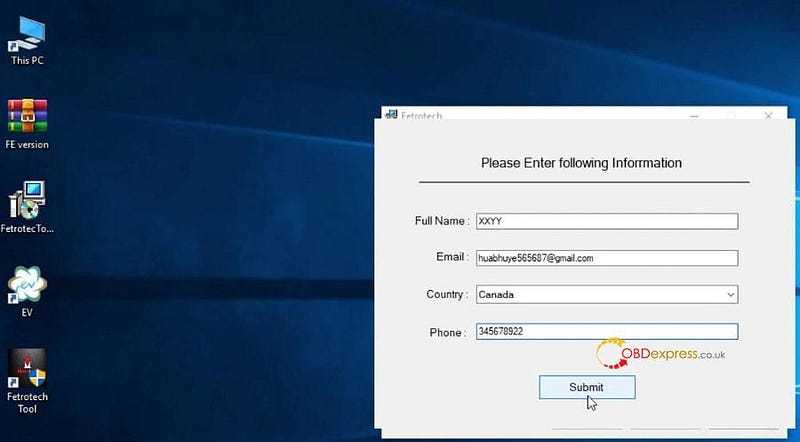
セットアップのインストールを完了します。
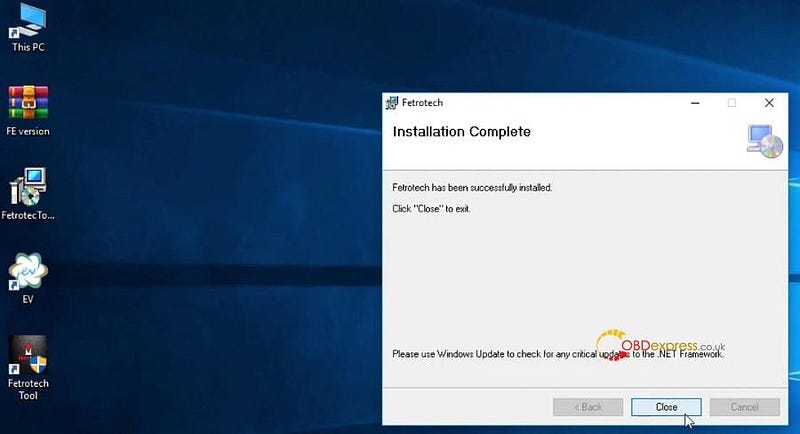
3.パッチを実行する
FE版のzipパッチファイルをデスクトップに解凍します。
FEバージョンフォルダを開く
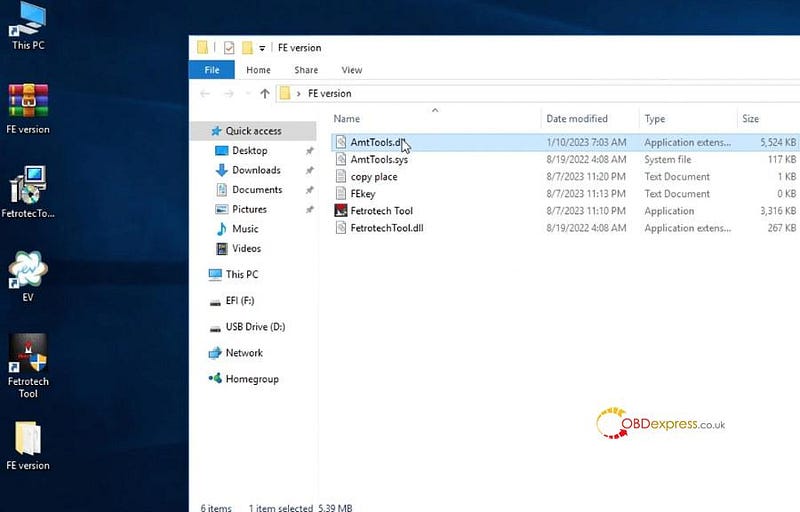
コピー場所に従ってファイルをコピーします。
- FE鹿肉フォルダーをすべてコピーし、これらの2つのフォルダーに置き換えます
C:\Windows\システム32
C:\Windows\SysWOW64
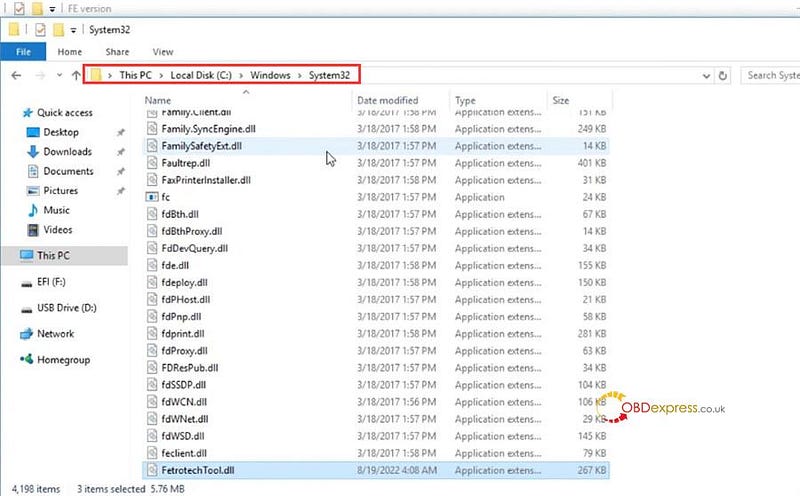
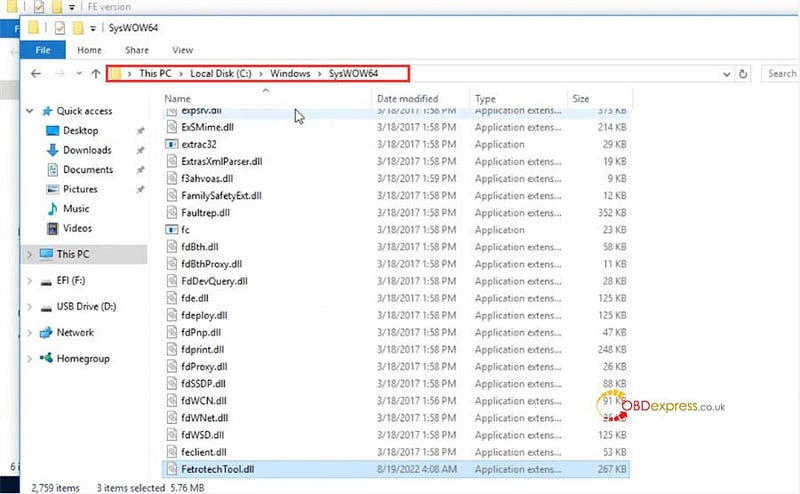
- Fetrotech tool.exe ファイルをコピーし、次のように置き換えます。
C:\プログラム ファイル (x86)\Fetrotech
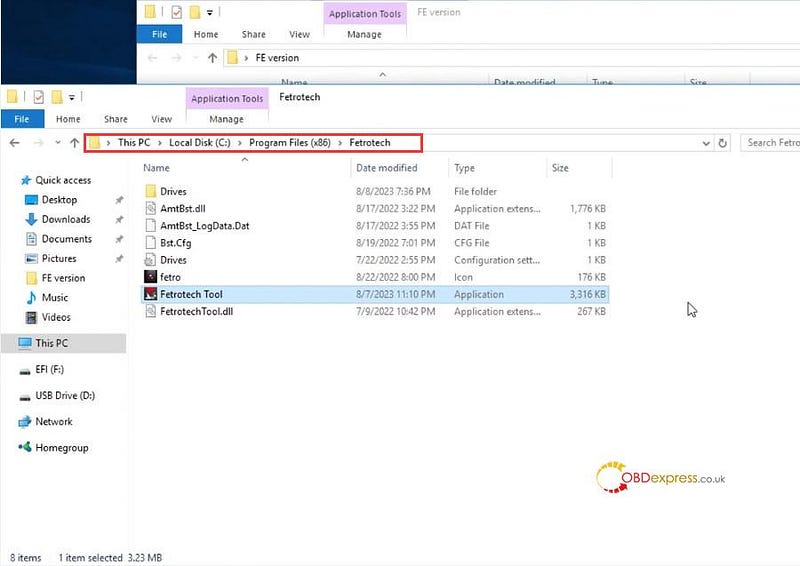
- FEkey ファイル内の Fe バージョン フォルダーをデスクトップに抽出します。名前は変更しないでください。
FEkey.ext を開いて、デバイスの背面にある SN を入力し、大きな文字を使用して保存してください。
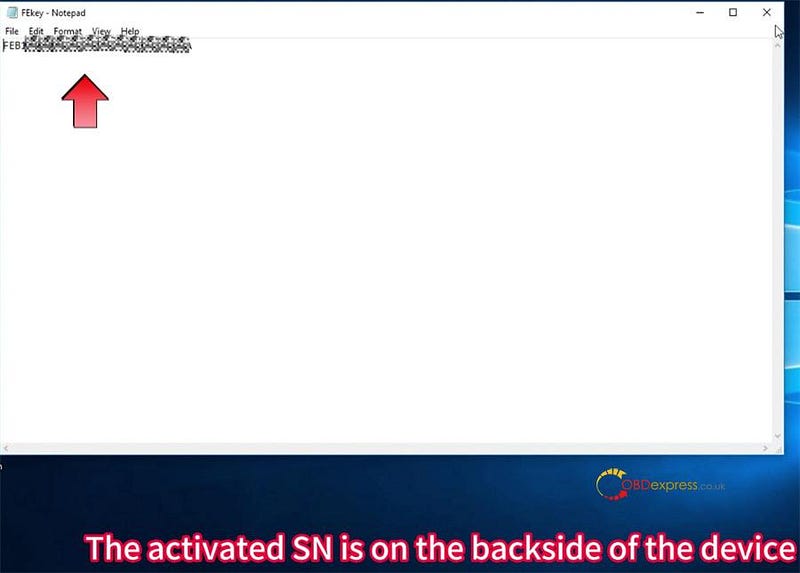
ファイル名などは変更しないでください。スペースを使わないでください!
FEkey.txt ファイルを削除しないでください。削除しないと、ソフトウェアが開くことを拒否します。
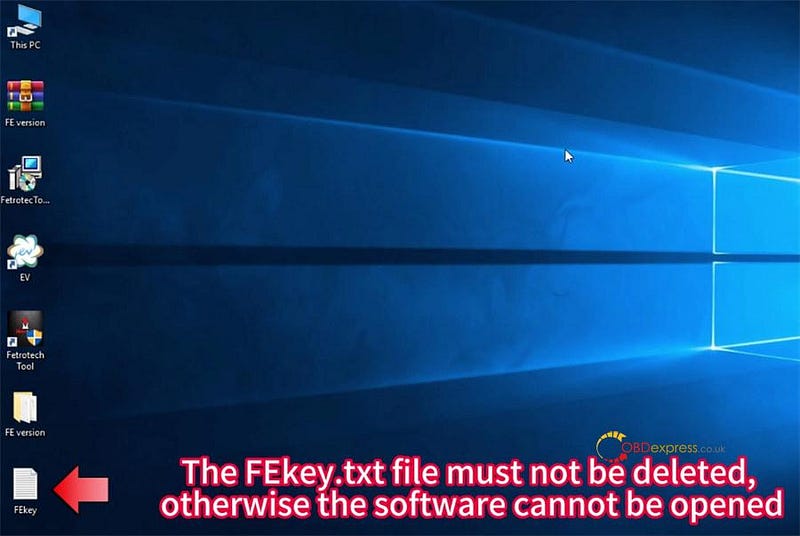
4.システムの最高の管理者権限を取得します。
Fetrotch ツールの USB をラップトップに接続し、ソフトウェアを起動します
コンピューター管理 >> デバイスマネージャーに移動して、デバイスが正しく接続されているかどうかを確認します
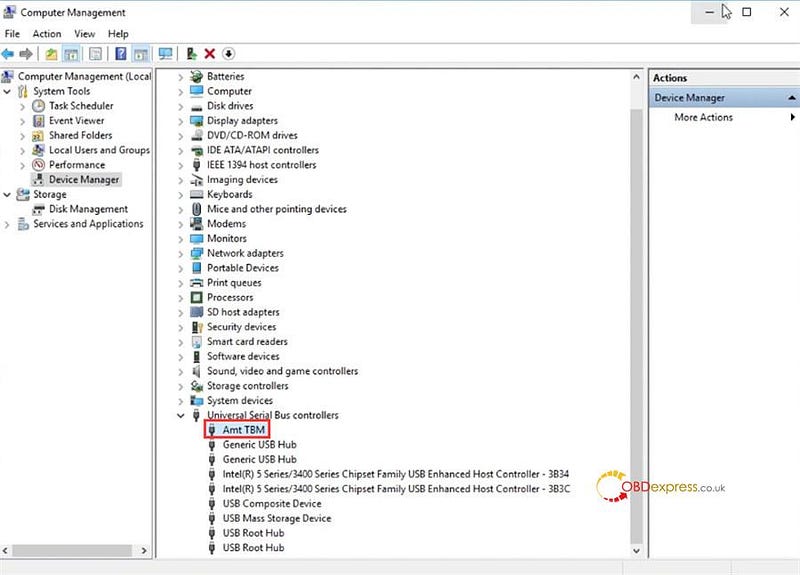
デスクトップ上でFetrotech Tool ソフトウェアを実行する
タスクバーが消えて元に戻らない場合は、システムの最高の管理者権限を取得する必要があります。

キーボードの[Ctrl+Alt+Delete]キーの組み合わせを押したままにして、タスク マネージャーを開きます。
Windows エクスプローラーを再起動します

「実行」をクリックしてコマンドgpedit.mscを入力すると、Locak グループ ポリシー エディターが表示されます。
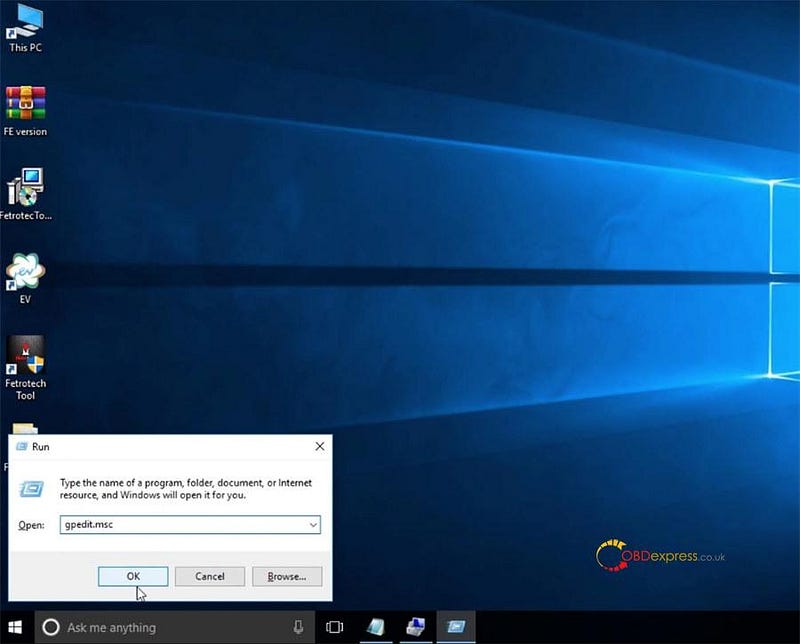
Windowsの設定>>セキュリティ設定>>ローカルポリシー>>セキュリティオプションに移動します。
ユーザー アカウント制御を無効にする: ビルトイン管理者アカウントの管理者承認モード
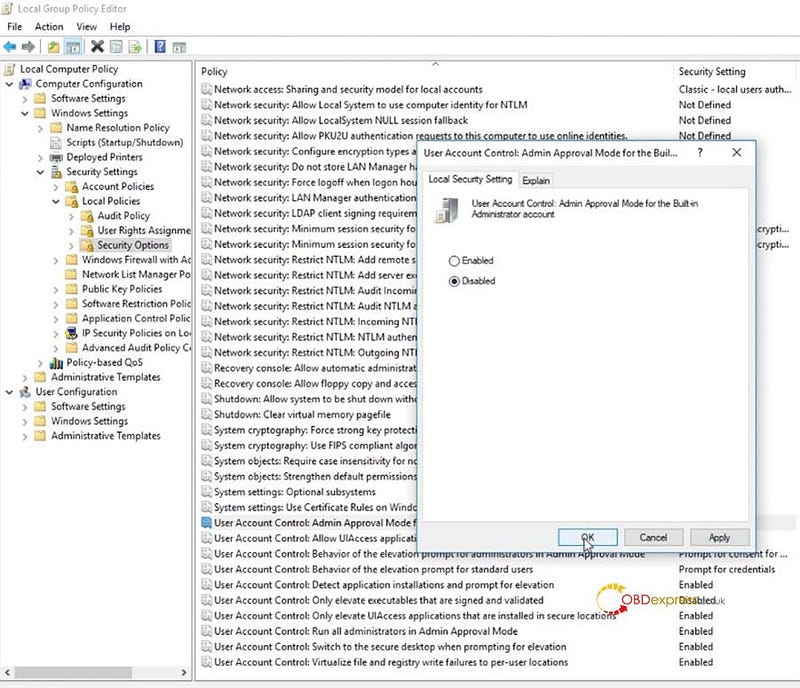
ユーザー アカウント制御を無効にする: すべての管理者を管理者承認モードで実行します。
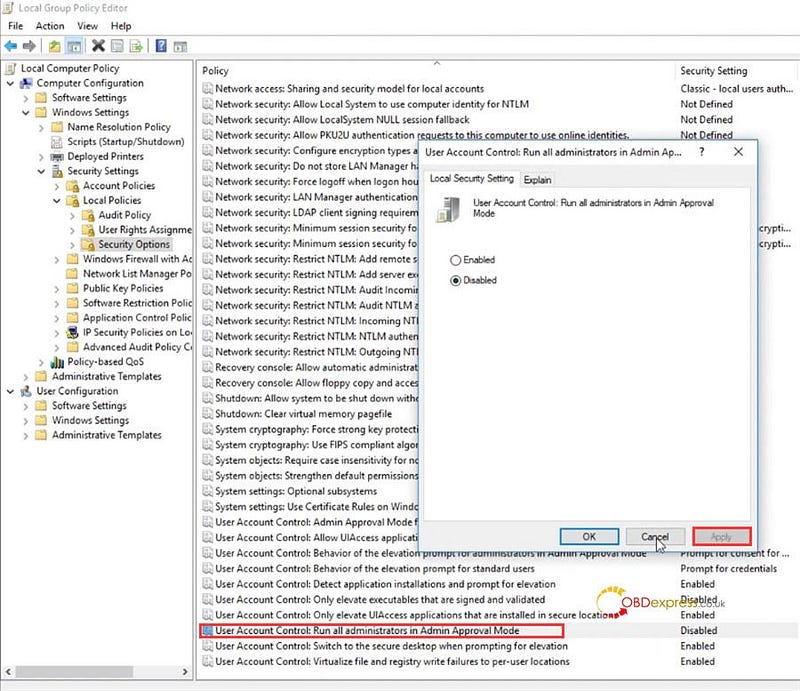
次にコンピュータを再起動します
Fetrotech を12V 電源に接続し、USB ケーブルで PC に接続します。
ソフトウェアを実行します。これでソフトウェアを使用する準備が整いました。
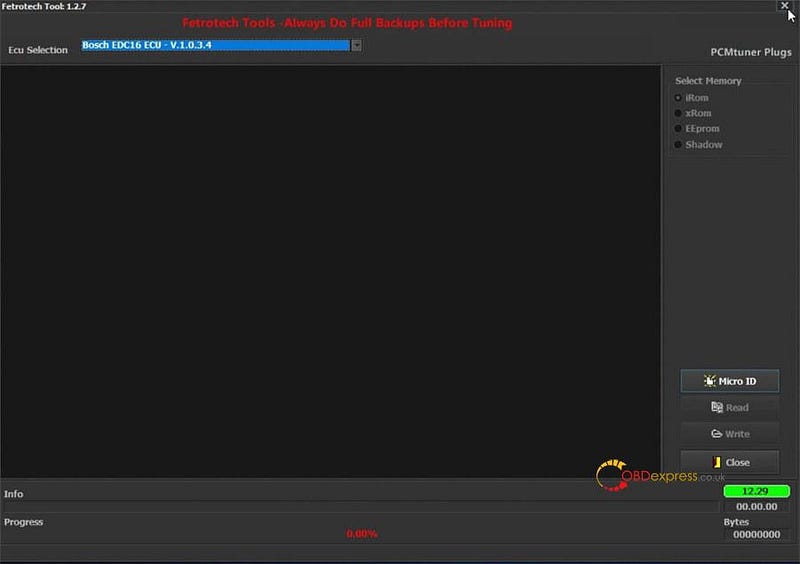
ビデオガイド: