Win11でFetrotech Toolソフトウェアを使用している場合、ソフトウェアがクラッシュし、タスクバーが消える問題は、システムを交換することによってのみ解決できます。問題をすぐに解決するには、「Win11 Pro 64 ビット英語版システム」、「ワンクリック バックアップおよび復元ツール」、「Windows 11 システム アクティベーション ツール」をダウンロードしてください。
パート 1: すべての修正ソフトウェアを無料でダウンロード
Windows 11 pro 64 ビット英語システム パッケージのダウンロード リンク:
https://mega.nz/file/rIBRELxS#6Maa1nV-oRfUsEns38jWbc_Pu3MQufd2ygvABxk65Wc
ワンクリックのバックアップおよび復元ツール:
https://mega.nz/file/GUBQSYSI#cueWd9pgIi6U7Nk9f8deH9qHAr4umTOSFsZ7e5wt4fU
Windows 11 システム アクティベーション ツール:
https://mega.nz/file/OFYRxBDD#iPAFckU6B3efqBn6OxKueLIxbCfU08Q5cYjQCgsbzxs
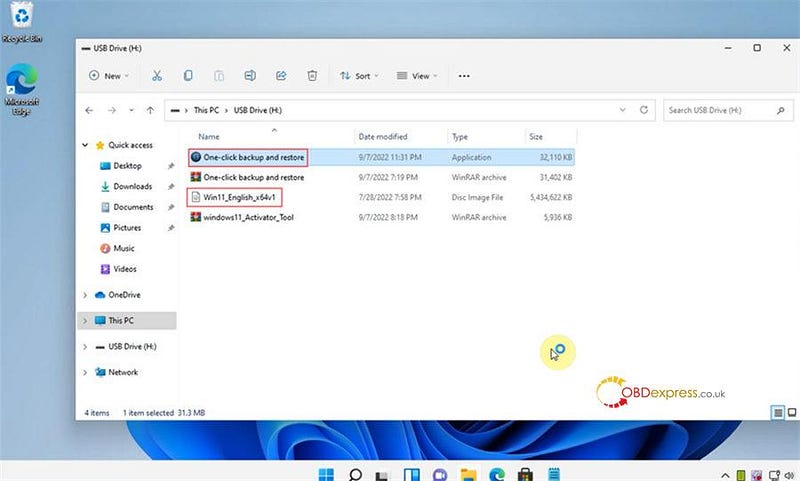
知らせ:
(1) システムを再インストールする前に、ウイルス対策ソフトウェアを終了する必要があります。そうしないと、「ワンクリック バックアップおよび復元ツール」が機能しません。
(2) システムを再インストールする前に、C ドライブの重要なファイルをバックアップしてください (C ドライブは、システムの再インストール後にフォーマットされ、削除されます)。
パート 2: Fetrotech ソフトウェアのクラッシュ エラーを修正するためのガイド
1. 「ワンキー バックアップと復元」ツールを開き、最初の「ワンキー再インストール システム」メニューを選択してから、win11 64 ビット システム パッケージを選択して開きます。

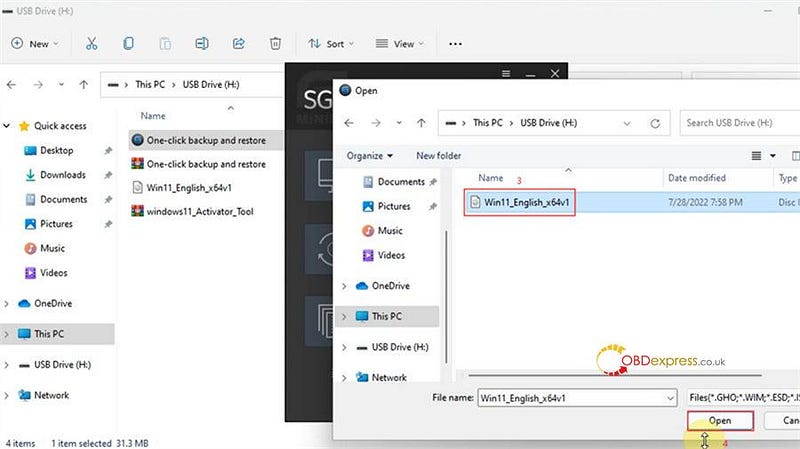
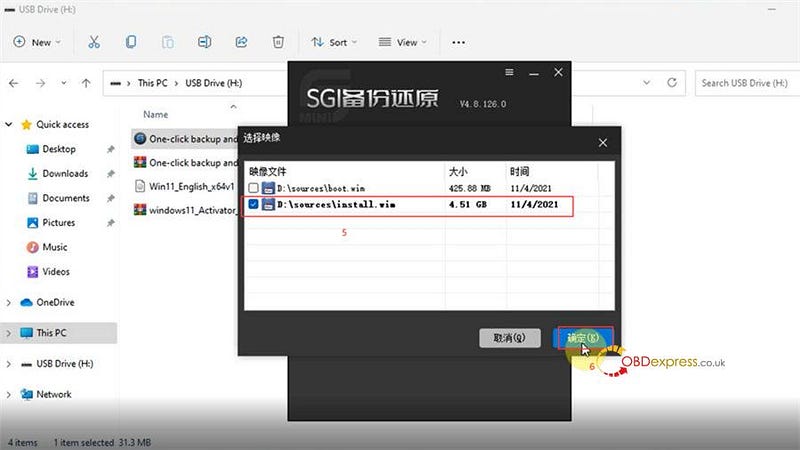
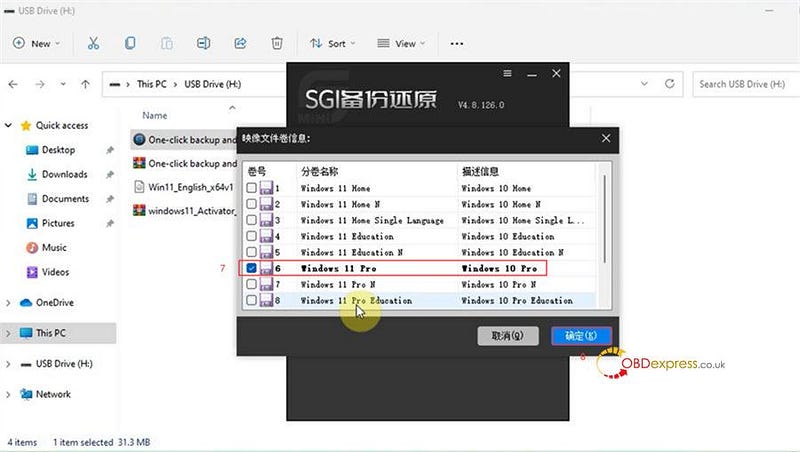
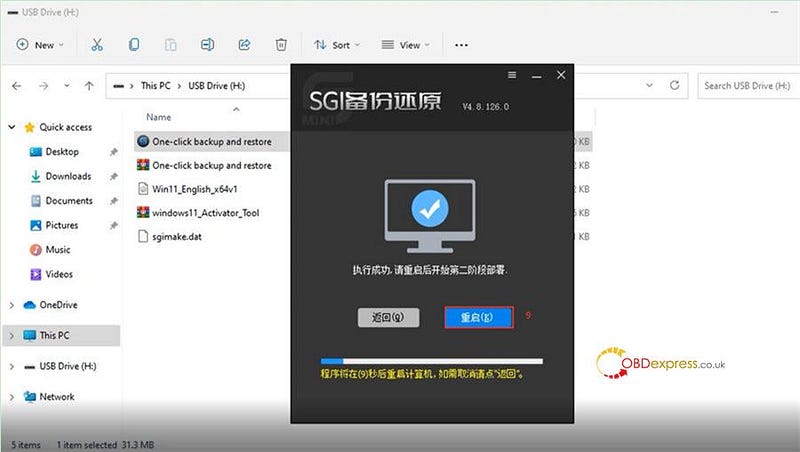
2. コンピューターを再起動してシステム パッケージを解凍し、システムを自動的にインストールします (コンピューターを接続してください。インストール プロセス中はコンピューターを操作しないでください。10 ~ 25 分お待ちください)。
3. システムのインストール後、Windows 11 システムをアクティブ化します。
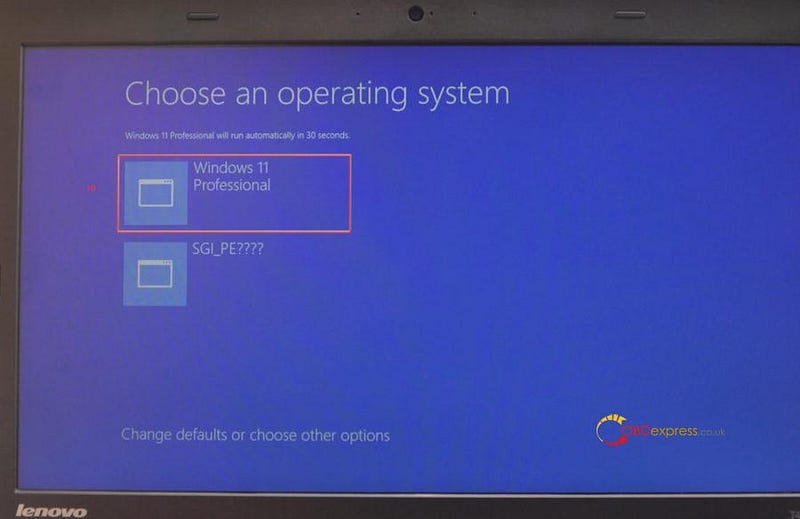
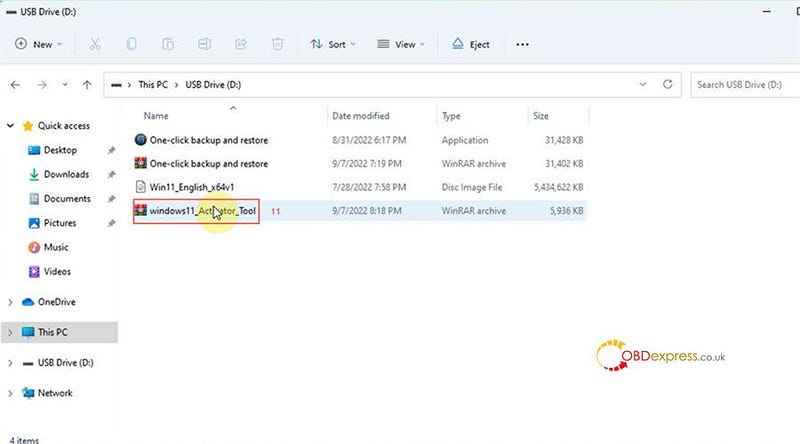
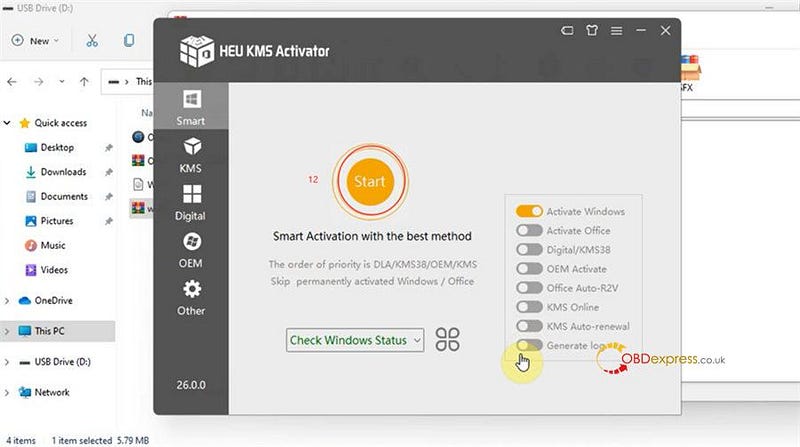
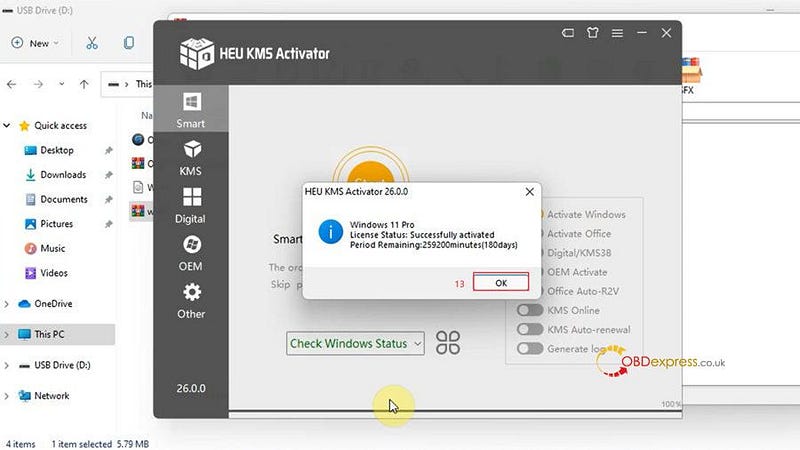
4. 公式 Web サイト (www.tuner-box.com) にアクセスして Fetrotech Tool ソフトウェアをダウンロードし、インストールを実行します。
5.ソフトウェアをインストールした後、それを開き、プロンプトに従ってデバイスのIDとシリアル番号をコピーし、「Ctrl + V」を押して、アクティベーションのために販売者に送信します
6. 販売者は、2 つのアクティベーション ファイル「Fetrotech ツール」と「Fetrotech ツール ok3.5.licesne」を返却し、それらを対応するディレクトリにコピーします。
7. fetrotechデバイスを接続してソフトウェアを開きます (エラーが発生した場合は、ソフトウェアを再インストールしてください)。
その後、fetrotech ツール ソフトウェアを正常に使用できます。
Win10 で同じ問題が発生した場合は、Win10 でFetrotech ツール ソフトウェアがクラッシュし、タスクバーが消えたというエラーを修正する方法を参照してください。
技術サポート: